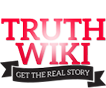
Getting Started GuidePosted 11 years ago under Truth, Truth Activists
Contents [Hide]
Step 1: Log In
1. Open the wiki in a browser and click the “Log in” link on the right side of the page.
2. It will open a form for you to enter your username and password.
3. Click the “Log in” button to continue.
4. Once logged in, you will be taken to the Home Page and the editing buttons/tools/menu should be visible.
Step 2: Create a New Wiki Page
1. Click the “Wikis” drop-down menu on the left side of the page.
2. Once the drop-down menu expands, click the “Create a Wiki Page” link.
3. Now you can type the title of the page. For this example, we will use “Blueberries” as our page name/title. Once you are happy with the page title, click the “Create” button.
Step 3: Add Content
Now that the page has been created. It’s time to start adding the content of the page.
1. Begin by clicking the “Edit Source” link at the bottom of the page. This puts the page editor into a different editing mode that is easier to use (you can add bolding, links, headlines, etc).
2. Now add your content. You can type it here or copy and paste it from somewhere else.
Headings (H1, H2, H3 tags)
1. To make a line of text into a heading, select the text you want to be the heading, then click the little H1 button in the editor.
The editor will add custom tags to the text that tells the wiki what is a headline. For example, once we highlight “Vitamins and Nutrients” and click the H1 button, the editor will put a single exclamation point in from the text.
If you were to make it an H2 heading, it would put two exclamation points.
2. Follow these same steps for making text bold or italic, etc. Just click the corresponding buttons in the editor.
Please pay close attention to the characters the editor adds to the text in case you need to remove bolded text etc. The editor will not un-bold text by pressing the button again. It will just put a bold tag in front of the existing bold tag.
Linking Text (external links)
1. To add a hyper-link to text, first select the text and click the “External Link” button.
The editor will ask you what the link text should be and what the URL should be. For this example, we will say the text is “Inhibit breast cancer cells” and the URL will be: http://www.wellnessresources.com/health/articles/blueberry_extract_inhibits_breast_cancer_cells
2. Click the “Insert” button. The editor will add the correct syntax to the text to make it a link.
Linking to Other Wiki Pages
1. To link to other pages within the wiki, first select the text and click the “Wiki Link” button. The editor will ask you what the link text should be and what page you want to link to. For this example, the text is Natural News and link it to the “Vitamin C” wiki page.
If you don’t know the title of the page you want to link to, start typing what you think it might be and the “Link to this page” text field will list some suggestions below it.
2. Once both fields are filled out, click the “Insert” button. The editor will add the correct syntax to the text to make it a wiki link.
Please note: By clicking the “Toggle Highlighter” link the editor will color code the elements within the page that are links, bolded, etc. This might better help you when editing the page.
Saving the Page
If you are happy with the page and it is done you can save it by clicking the “Save” Button.
That’s it. The page is now saved. Once saved you will be taken to the live page to see how it looks. Here you can double-check all your links and make sure all headings, bolded text, etc are correct.
Step 4: Finding/Editing the Page Again
If you need to come back later and finish editing a page, first log into your account, then:
1. Click the “Wikis” drop-down menu on the left side of the page.
2. Once the drop-down menu expands, click the “List Pages” link.
3. Now click the “List Wikis Pages” tab and you’ll see a list of all wiki pages. You can also search from this page if the list of pages is too long.
Please Note: This is also the area where you can delete pages or copy a page.
4. Click on the “edit icon” for the page you want to edit.
The wiki page will then open in the browser window ready to edit.
That’s it. You can edit and save the page as many times as you need to.
External Links
If you want more detailed tutorials and references, be sure to visit: